Obveznici
Matični podaci > Obveznici
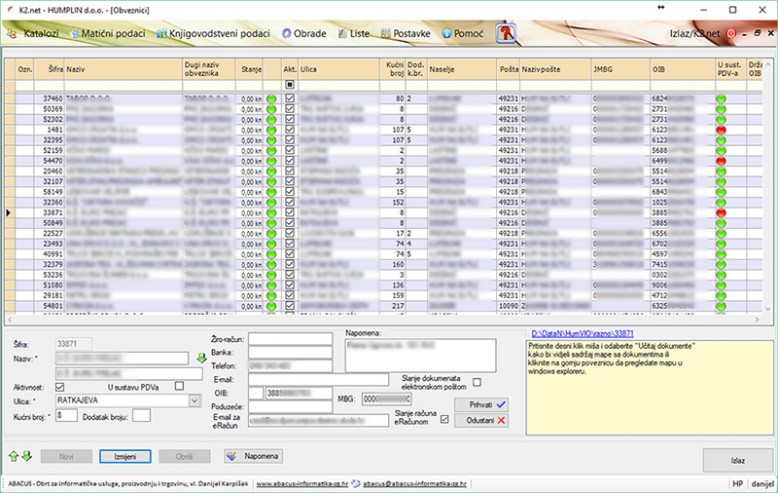
Ekran Obveznici sastoji se od dva dijela:
gornjeg - u kojem se nalaze popisani svi obveznici u tabeli (rad sa tabličnim prikazom podataka opisan je u uvodu);
donjeg - u kojem su (za gore odabranog obveznika u tablici) prikazani detaljni podaci obveznika (prilikom unosa novog ta polja, osim šifre, su prazna)
Obveznicima nazivamo podatke osobe (pravne ili fizičke) koja posjeduje neki objekt za koji postoji obaveza plaćanja naknade. Podaci obveznika se sastoje od polja (kao na slici). Polja na ekranu označena zvjezdicom, su obavezna (Naziv, ulica, kućni broj).
Šifru obveznika program formira sam i mi ju ne možemo promijeniti kao niti ponovo unijeti obveznika sa istom šifrom kojeg smo greškom obrisali. Šifra obveznika se sastoji od dva dijela - rednog broja i kontrolnog broja (zadnja znamenka) koji se formira prema pravilima modula 11.
Naziv obveznika možemo unijeti i velikim i malim slovima ili kombinacijom. Ukoliko unosimo naziv fizičke osobe (poduzeća, obrta i sl.) unosimo ga bez navodnika. Maksimalna dužina koju možemo unijeti je 40 znakova, što se u praksi pokazalo sasvim dostatno.
Aktivnost obveznika je inicijalno postavljena na Aktivan. To znači da će se prilikom obračuna, taj obveznik uzeti u obzir no to ne mora biti pravilo, jer odabir za obračun ovisi još o aktivnostima objekta i podataka za naknadu koju obračunavamo. Samo ako su sve tri aktivnosti postavljene kao Aktivne, za tu naknadu tog objekta određenog obveznika će se obračun i izvršiti.
U sustavu PDVa oznaka nam je bitna ukoliko smo obveznici PDVa koji imaju pravo na odbitak predporeza. Tada, prilikom štampanja knjige izlaznih računa, ovom oznakom određujemo u kojoj koloni će se zbrajati iznos računa i PDVa. Ukoliko je obveznik, čije podatke unosimo, u sustavu PDVa, to označavamo upisom kvačice u ovo polje.
Ulicu gdje stanuje obveznik ili gdje mu se nalazi sjedište, ne unosimo nego odabiremo iz ponuđenih vrijednosti. Ukoliko ulica koju želimo unijeti ne postoji u katalogu ulica moramo prekinuti unos, izači iz ekrana obveznika, unijeti ulicu (prema praviliima unosa ulica) u kataloge i onda se vratiti i nastaviti unos obveznika. Zbog toga je prije unosa novog obveznika potrebno provjeriti da li u katalogu ulica postoji ulica u kojoj se nalazi sjedište obveznika pa tek onda početi unositi podatke.
Kućni broj obveznika je obavezni dio adresnih podataka a dodatak broju nije.
Žiro račun, banka, telefon, email i poduzeće popunjavamo ako o tome imamo saznanje. Nisu obavezna polja ali ukoliko te podatke znamo bilo bi ih dobro unijeti radi kasnijeg lakšeg kontaktiranja obveznika.
MB/JMBG nam je važan prilikom štampanja rješenja, eventualnih rješenja o ovrsi ili poziva na broj računa prilikom štampanja uplatnica za poreze. Ukoliko znamo matični broj -unesimo ga. Prilikom unosa vrši se provjera da li je ispravan, međutim, ukoliko i nije ispravan, moći ćemo ga unijeti ukoliko pozitivno odgovorimo na postavljeno pitanje prilikom spremanja podataka koje smo upisali.
Prilikom promjene podataka, važno je znati slijedeće: Naziv obveznika nije poželjno mijenjati (naravno, osim u slučaju pogrešnog unosa). Podaci naziva i adrese obveznika su vezani samo za njega a na te se podatke dalje vežu podaci objekata, naknada te knjigovodstveni podaci. Ukoliko dođe do promjene obveznika (uslijed smrti, prodaje i sl.) tada tog obveznika ne brišemo niti mijenjamo njegove podatke, već unosimo novog obveznika, dodajemo mu objekt i podatke kao kod unosa sasvim novog obveznika. Starog obveznika i njegove objekte označavamo kao neaktivne a eventualna knjigovodstvena zaduženja zatvaramo (jednom stavkom) i prenosimo (također jednom stavkom) na novog obveznika (naravno u slučaju nasljedstva ili ukoliko je kupoprodajnim ugovorom tako određeno). Tako će se u bazi podataka zadržati trag o tome što je bilo prije. U napomenu kod obveznika unijet ćemo naznaku što i kada se dogodilo. Tako ćemo znati zašto, kako i kada je do promjene došlo.
Ukoliko u gornjem dijelu ekrana, tablici, odaberemo određenog obveznika kliknuvši na red u kojem se nalaze njegovi podaci i zatim pritisnemo desnu tipku miša, dobiti ćemo padajući izbornik kao na slijedećoj slici:
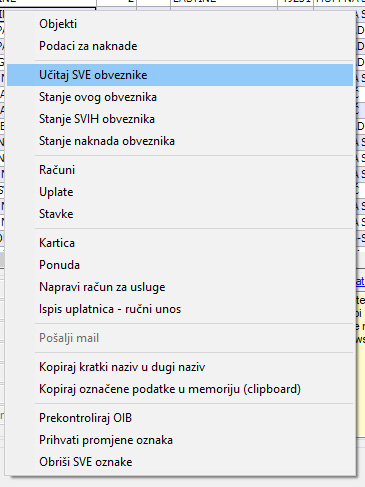
Ukoliko odaberemo Objekti ili Podaci za naknade, dobiti ćemo tražene podatke ali samo za odabranog obveznika (ne za sve podatke u bazi).
Ukoliko odaberemo Računi, Uplate ili Stavke, dobiti ćemo ekran Računi--Uplate--Stavke sa već upisanim nazivom obveznika gdje možemo odabrati dodatne kriterije za prikaz podataka.
Odabirom Stanje obveznika u kolonu Stanje upisati će se knjigovodstveno stanje obveznika, odnosno, zbroj svih stavaka svih objekata i naknada tog obveznika. Slično ćemo dobiti i odabirom Stanje svih obveznika no ova radnja će to malo potrajati o ćemu ćemo biti i obaviješteni porukom. Tim odabirom će se za svakog obveznika izračunati njegovo stanje i prikazati u gornjoj tablici kako bi lagano mogli sortirati obveznike prema trenutnoj visini duga.
Stanje naknada obveznika otvoriti će nam novi ekran sa prikazom knjigovodstvenog stanja svih naknada.
Kartica - (knjigovodstvena) izbor je koji će nam otvoriti ekran klista knjigovodstvenih podataka sa pripremljenim odabirom tog obveznika. Na njemu možemo odabrati neki od raznih izvještaja koji će se odnostiti asmo na tog obveznika.
Ponuda će nam otvoriti ekran za kreiranje ponude za tog obveznika.
Napravi račun za usluge - Napraviti će novi račun za usluge
Ispis uplatnica - ručni unos - otvara ekran za ručni unos uplatnica. Na njemu, neovisno od obračuna i formiranih računa možemo ispuniti uplatnicu za neko izvanredno plaćanje. To može biti zbroj više računa i prikaz na jednoj uplatnici, uplatnica za neku treću naknadu ili štampanje uplatnica (kao kredit) gdje možemo odštampati nekoliko uplatnica za tog obveznika sa istim iznosom (npr. Obveznik nam je dužan određeni iznos i želio bi ga platiti ali ne odjednom nego u više rata jer je taj iznos malo "veći".)
Kopiraj kratki naziv u dugi naziv - Za istog obveznika, ukoliko je polje "Dugi naziv obveznika" prazno, prekopirati će kratki naziv u dugi.

Stanje naknada
Na ovom ekranu, sumirano, vidimo kakvo je stanje svake od naknada kojima je obveznik zadužen. Odabirom određenog reda u tablici i desnim klikom na njega, pokazati će nam se kontekstni izbornik sa dvije mogućnosti odabira:
Računi
Uplate
odnosno ukoliko je (sa +) otvorena podtabela "stanje podnaknade" tade ćemo vidjeti izbor:
Stavke
Pritisak na bilo koji od izbora odvest će nas na ekran "Računi, uplate, stavke" sa automatski odabranim izborom u gornjem dijelu ekrana.
Stanje podnaknada
Pošto svaka od naknada ima svoje podnaknade, pritiskom na [+] dobiti ćemo (pod)tablicu sa stanjem podnaknada odabrane naknade.
Analogno gornjem načinu, desni klik na odabranoj podnaknadi otvoriti će kontekstni izbornik sa jednom mogućnošću:
Stavke
Pritisak taj izbor odvest će nas također na ekran "Računi, uplate, stavke" sa automatski odabranim izborom (stavke) u gornjem dijelu ekrana.
Pregled datoteka obveznika
Svakom obvezniku se formira podmapa na disku, u glavnoj mapi koja se odabere u postavkama programa.
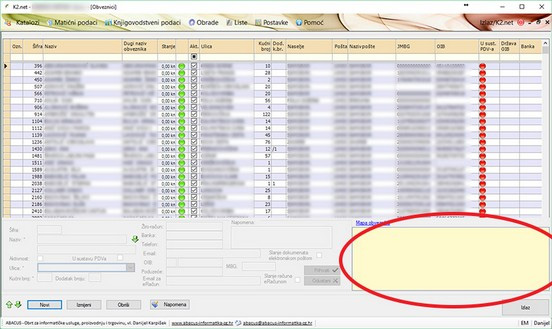
Kako bi se izbjeglo dugotrajno učitavanje podataka, dokumenti u obveznikovoj podmapi će biti vidljivi isključivo na zahtjev i to:
1. Klikom miša na polje iznad mape koji predstavlja "vezu" prema toj mapi otvoriti će se mapa u Windows explorer pregledniku;
2. Desnim klikom na polje Dokumenti i odabirom "Učitaj dokumente".
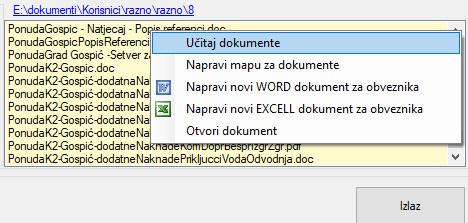
Nazivi dokumenata će se učitati u (žuto) polje koje je za to predviđeno.
Kada se nazivi datoteka učitaju možemo odabrati željeni dokument i otvoriti ga pripadajućim programom na dva načina:
1. Dvostrukim klikom miša na željeni dokument
2. Desnim klikom miša na željeni dokument i odabir "Otvori dokument".
Još je moguće i napraviti novi Word ili Excell dokument u njegovoj mapi odabirom odgovarajuće opcije na dobivenom meniju.
