Izgled ekrana i opis pojedinih djelova
Program K2. net je rađen za okruženje operativnog sustava Windows.
Shodno tome svi elementi programa su identični elementima Windowsa i aktiviraju se i prikazuju na isti način.
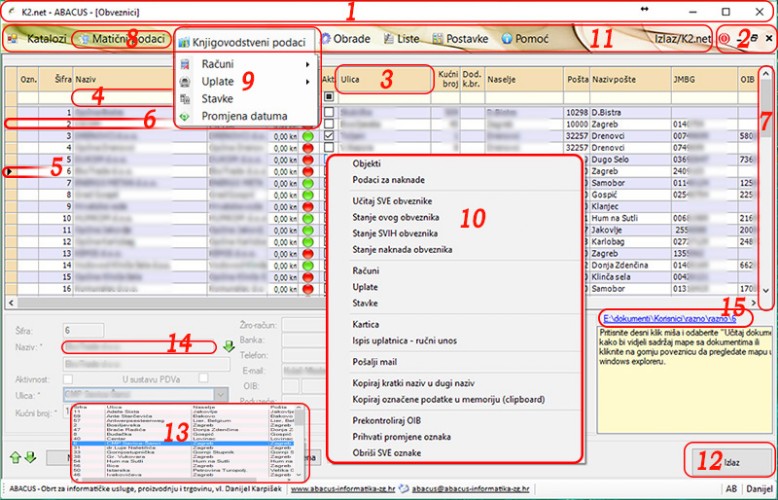
1 i 2 -Title bar ili Naslovna traka
Na njoj obično piše na lijevoj strani o kojoj vrsti podataka se radi dok se na desnoj strani nalaze tri gumba (buttona). Ukoliko na tu traku lijevom tipkom miša dva puta kliknemo u što kraćem razmaku, prozor sa podacima proširiti će se preko cijelog ekrana programa. Isti efekt ćemo dobiti ukoliko pritisnemo srednji gumb od tri prikazana na desnom dijelu Naslovne trake (2. Gumbi na naslovnoj traci) . Nakon te akcije taj (srednji) gumb će promijeniti sliku i ponovnim pritiskom na njega vratiti ćemo prozor u početno stanje. Prvi (lijevi) gumb ima funkciju smanjivanja aktivnog prozora na minimalni, gdje ćemo od njega vidjeti samo dio naslovne trake sa nazivom prozora). I on će u tom trenutku promijeniti sliku i ponovnim pritiskom na njega vratiti ćemo prozor u izvorni izgled. To nam omogućava da na radnoj površini (Windowsa, K2.net) imamo otvoreno nekoliko prozora gdje su nam podaci prikazani na razne načine i smanjivanjem ili povečavanjem bilo kojeg od njih nastavljamo raditi u obliku u kojem je bio u trenutku prije smanjivanja.
Zadnji gumb, krajnji desni, koji na sebi ima X služi nam kako bi zatvorili aktivni prozor. Ima istu funkciju kao i gumb Izlaz (12), s tom razlikom što pritiskom na gumb Izlaz (12) program može reagirati na način da nas pita ukoliko želimo spremiti nespremljene podatke koje smo unijeli u različita polja na prozoru (što ne znači da će to uvijek i na svakom prozoru sa podacima i napraviti).
3 - Naziv kolone
Tablica je prikazana u kolonama i redovima. Naziv kolone ima i druge funkcije osim da samo prikazuje naziv kolone. Naime, ukoliko na njega kliknemo, sav sadržaj tablice biti će sortiran silazno (0-9 i a-ž) ovisno o sadržaju te kolone. Ukoliko drugi put kliknemo na sadržaj te kolone sadržaj tablice će biti sortiran uzlazno (9-0 i ž-a).
Kolone tako možemo i premještati. Kliknemo na zaglavlje kolone i dok držimo pritisnutu lijevu tipku miša, prevuæemo naslov kolone na željeno mjesto (mjesto kuda æe kolona „sjesti“ oznaèeno je crvenom oznakom).
4 – Filter polje
Ukoliko tablica ispod reda u kojem se nalaze nazivi kolona ima još jedan prazan red, označen drugačijom bojom od redova u tablici, u tom redu se nalaze filter polja. Naime, upisom u to polje filtriramo prikaz tablice tako da prikazuje samo redove koji zadovoljavaju uvjet upisan u tom polju. Npr, ukoliko u polje Naziv upišemo slovo npr. a tada će se sadržaj tablice tako filtrirati da će biti prikazani samo oni redovi koji na prvom mjestu naziva imaju slovo a. Nastavimo li upisivati znakove, tablice će pokazivati sve manje i manje redova dok ne dođemo do željenog podatka (npr. Ukoliko tražimo baš određeni naziv).
5 – aktivni (označeni) red
Ukoliko se na početku reda nalazi trokut koji pokazuje na taj red, to označava aktivni red. Sve akcije koje radim u određenom trenutku (brisanje, pregled) odnose se na taj red. Zato prije bilo kakve akcije moramo označiti red sa kojim želimo raditi (što će biti opisano kasnije u tekstu-uputama).
6 – neoznačeni red
Predstavlja suprotnost prethodnom opisu (5). To je red koji nije aktivan ali, ukoliko na njega kliknemo lijevom tipkom miša, on će postati aktivni red.
7 – Traka sa klizačima
Može biti okomita i vodoravna.
Klizači se nalaze na traci i po njoj se mogu pomicati. Oni nam pokazuju trenutni položaj podataka koje pregledavamo u tablici. Pomicanjem klizača lijevo-desno na vodoravnoj traci ili gore-dolje na okomitoj traci pomičemo i prikaz podataka tablice. Ukoliko kliknemo na traku klizača pomaknuti ćemo klizač automatski za jednu njegovu duljinu u tom smjeru. Ukoliko kliknemo na strelice koje se nalaze na krajevima trake, pomaknuti ćemo se za jedan red/kolonu u željenom smjeru.
Ako lijevu tipku miša držimo pritisnutu, ponavljati će se stalno ista radnja i klizač će brže kliziti po traci a podaci će se analogno tome brže izmijenjivati.
8 - Neotvoreni izbor na izbornom ekranu
9 - Otvoreni izbor na izbornom ekranu - padajući izbornik
Stavka izbornog ekrana može na sebi imati dodatne mogućnosti prikazane na padajućem izborniku. On sadrži dodatne mogućnosti za rad koji su grupirani na tom nivou. To su uglavnom istovrsni poslovi. Pritiskom na bilo koji od njih može se obaviti određena programska radnja, otvoriti novi izbornik ili otvoriti neki od prozora za rad sa podacima.
10 - Dodatni izborni ekran - kontekstni izbornik
Dodatni izborni ekran (podmeni) pojavljuje se na pritisak desne tipke miša kada se pokazivač (strelica/kursor) nalazi iznad nekog od elementa ekrana (tablica sa podacima, polje za unos...). Nažalost, nije moguće vizualno prikazati koji elementi ekrana sadrže neki dodatni podmeni pa ćete se morati rukovoditi uputama programera ili pokušati sami vidjeti da li na tom elementu dodatni ekran postoji.
11 - Glavni izborni ekran
Na glavnom izbornom ekranu programa koji vidljiv uvijek kada je program pokrenut nalaze se grupe poslova koje je programom moguće obavljati.
12 - Gumb/Button
Pritiskom na gumb/button izvršiti će se akcija napisana na njemu. Dovoljan je jedan pritisak na lijevu tipku miša. U ovom konkretnom primjeru pritisak na tipku izlaz znači da će program zatvoriti otvoreni prozor sa podacima.
13 - Polje - Padajuća lista za odabir (engl. combo box)
Ovaj element ima za svrhu smanjenje upisivanja u polja odnosno jednoznačnost upisa. Obično se bazira na Katalozima. Cijeli se postupak upisivanja svodi na pritisak na lijevu tipku miša kada nam se pokazivač (strelica/kursor) nalazi na maloj strelici na desnom kraju polja za upis i kada se otvori lista sa podacima, na odabir željenog podatka. Obièno se u polje može i upisivati željeni tekst, u tom æe se sluèaju podaci pomicati sve više prema željenom podatku sa liste.
14 - Polje za unos
Najčešte korišten element. Polje za unos je osnovni element za rad sa podacima programa... u njega se upisuju, ljepe (Paste, ctrl+v) i sl. podaci koje spremamo u bazu podataka. Postoje razne vrste polja za unos: tekstualna, numerička i kombinirana.
OSTALI ELEMENTI PROGRAMA
Traka sa gumbima

Osim navedenih elemenata, vjerojatno će se u programu pojavljivati i mnogi drugi elementi, no sam njihov opis i način upotrebe biti će opisan u djelu koji obrađuje tu temu.
Na gornjoj slici vidimo još jedan element - Tabovi ili Jahači.

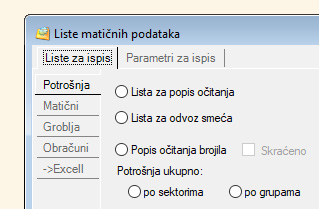
Mogu biti vodoravni, okomiti ili kombinirani.
Okomiti Tabovi

Kombinirani tabovi:
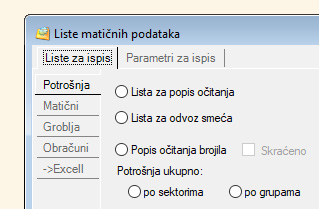
Ime su dobili po dodacima na papirnatim arhivama koji su se umetali na određene mape sa dokumentima... oni bi tada izvirivali iz složenih mapa i na taj način je lakše bilo doći do određenih dokumenata bez potrebe za listanjem cijele arhive. Sličan zadatak imaju i ovdje...
Podaci su grupirani na dijelovima ekrana za prikaz u Tabovima i tako u jednom dijelu ekrana možemo pokazati puno više podataka bez potrebe da povečavamo sam prozor. Do podataka napisanih na svakom Tabu doći ćemo pritiskom na lijevu tipku miša kada nam se pokazivač nalazi na nazivu tog Taba (kliknemo na naziv taba).
Traka sa gumbima (button bar)

Isto kao i Tabovi, može biti vodoravna i okomita.
Pritiskom na određeni gumb na toj traci, program će izvršiti određenu akciju.
------------------------------
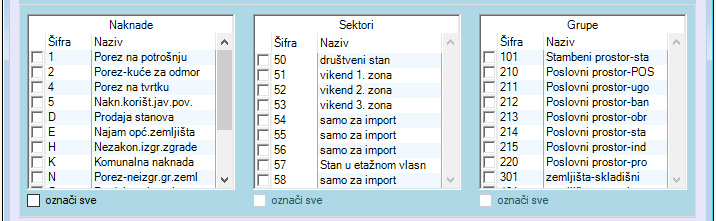
Ukoliko želimo odabrati samo određene podatke a ne sve, tada u odgovarajućim poljima (kvadratićima) pokraj željenog izbora upisujemo kvačicu. Međutim, ukoliko želimo raditi obračun za SVE podatke tada NE uključujemo kvačicu pod "označi sve" niti označavamo ručno sve izbore jer za tim nema potrebe. Program će brže raditi ukoliko tu kvačicu ostavimo praznu jer program tada ne mora provjeravati za svaki podatak da li odgovara željenom već ga uzima bezrezervno.
Podatke sa ova tri izbora možemo kombinirati.
